Call forwarding on iPhone
Through the settings menu for communication, the iPhone provides many services that can be implemented on the calling service, the most prominent of which is transferring calls from one number to another. To benefit from this feature, it can be activated by following the following steps:
Show call forwarding service
Click on the Settings menu from the home screen.
Go down the page and click on the Phone tab.
Click on the call forwarding option.
Click on the button to activate the call forwarding service.
Write the number you want to forward calls to in the empty box.
Click on the call forwarding option to go back. It is worth noting that if the call forwarding activation button remains closed and does not accept operation, it may be due to the telecommunications provider not supporting this service.
Hide the call forwarding service
Click on the settings menu on the main screen.
Click on the Phone tab.
Click on the call forwarding option.
Press the call forwarding button to deactivate the service.
Recover the missing settings icon
The importance of the settings menu on the iPhone is that it gives the user the ability to control the mechanism by which the iPhone will operate. Without it, he cannot make any modifications to the device, whether changing the wall image or adjusting the brightness of the screen and other services. Therefore, losing this list of iPhone and iPad devices is considered… A big problem, so we have listed below several ways to solve this problem:
The first method (reset home screen style settings) is through:
Slide one finger down on the screen to open the search page, write “Settings” and press Search.
Go to Settings – General – Reset – Reset Home Screen Style – Click on Reset Home Screen to confirm the process, after which the Home Screen Style will be reset to its original position.
The second method of recovering iPhone data using iTunes is to connect the iPhone to the computer using the USB cable, run the iTunes program, then enter the device lock code and confirm that the computer is a trusted device.
Choose the device type, click on the shortcut tab, and then click on Recover Device Data.
The third method is to restart the iPhone or iPad.
Settings menu lists on iPhone
Through the settings menu on the iPhone, you can access many icons to control the operation of the iPhone, and among the most prominent of these icons we mention the following:
Notifications and alerts icon.
Control Center icon.
Volume control icon.
General settings icon.
Icon to control the on-screen display and brightness.
Screen lock and touch settings icon.
Battery icon. Privacy settings icon.
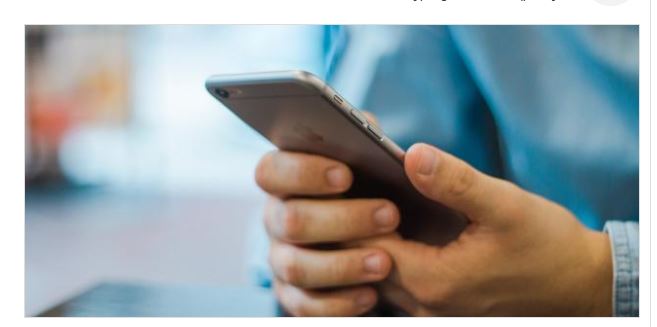
daktilogibigibi.H61OSBcFiww6
daxktilogibigibi.P5elxoWsWLsp
unbendingness xyandanxvurulmus.8pcmxjLLK7IK
3qq88r